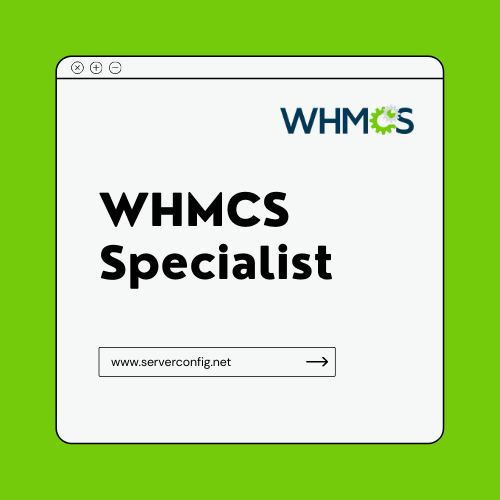I have been offering a WHMCS Integration for many years. I am a WHMCS top rated freelancer on Fiverr and Upwork for all kinds of whmcs and server related work.
What is WHMCS?
WHMCS is a system that allows hosts to organize their hosting business. A unique solution for selling web hosting, and many other products included in this space. It allows for website maintenance with services including the booking process, as well as complex customer management.
How To Install WHMCS?
Hire Me For The WHMCS Installation and Configuration Work
Follow The Steps To Install WHMCS
Install the WHMCS software to your web server. In this guide, I will show you how you can install whmcs on cPanel Server.
- First, log in to the cPanel account and upload the
.zipfile. To do this, use cPanel’s File Manager interface. - Navigate to the
public_htmldirectory by double-clicking on the folder icon. - Click Upload, and then, on the next screen, choose Select File. Browse to the
.zipfile, choose it, and then wait for it to upload. - After the .zip file is uploaded, click Go Back to “/home/username/public_html”. The File Upload screen will close and you will see the newly-uploaded
.zipfile in thepublic_htmldirectory. - Move All Files From whmcs folder to under public_html.
- Next, right-click the
.zipfile and choose Extract. The system will prompt you for a destination. Choose a destination, and then click Extract File(s). In this example, we’re extracting it to thepublic_htmlfolder. - After the files finish extracting, one of the newly-extracted files is
configuration.php.new. Rename this file toconfiguration.php.
Creating the Database
- While still in cPanel, create the MySQL® database to use for the WHMCS installation. First, go to the MySQL Database Wizard interface. This interface will guide you through the process of creating the WHMCS database.
- Use the interface to choose a database name, username, and password, and to set permissions. Make sure to note the database name, username, and password selected.
- When you reach the Privileges section, choose All Privileges.
- Make sure to note the database details, since you will need them later in the process. For databases, cPanel uses the cPanel account username, an underscore, and then the database name or username.
Launch A Website In Browser and Install WHMCS
- Next, launch a new browser window and go through the WHMCS Installation Wizard.
- In your browser, navigate to, replacing
example.comwith your website address. - The WHMCS Installation Wizard will appear.
- Read and click Agree for the End User License Agreement to continue.
- The installer script will guide you through the rest of the process, requesting the license key, which you can find in the Client Area or in your welcome email.
- Enter your database information in the corresponding fields.
- Enter the details for your first full administrator user and click Complete Setup.
- Make sure to copy and save the daily cron job command (in grey). It’s unique to your server and you will need it later in the process.
- When you see the Installation Completion page, remove the
/installthe directory from your server.
You can do this by right-clicking the /install folder in cPanel’s File Manager interface and choosing Delete:
Thats’ It. you have installed whmcs.
Connecting WHM to WHMCS
Integrate WHM reseller hosting into whmcs to set up everything automation!
- Log into WHMCS.
- Roll your mouse over Setup, then Products/Services, and click Servers.
- Click the Add New Server button.
- You will then be on the Servers page, fill in the fields as needed. …
- You can click the Test Connection button to verify your settings are correct.
- Click the Save Changes button.
How to Create a Product in WHMCS
- First, log in to your WHMCS Admin. Once logged in, click the wrench in the top right corner, then click System Settings.
- When the list of System Settings loads, click Products/Services.
- Before creating a Product, you need to create a Product Group. To do this, click the Create a New Group button.
- When the Create Group page loads, you’ll see a screen like the one below. Let’s explore what’s on this page.
Enter a Product Group name. (Note:) the product group is defined as a category if you have a shared hosting plan so you can add a group as Shared Hosting and under that, you can create shared hosting products/plans. Once you enter the group name and then choices, click Save Changes to continue. - After you save, you’ll see a notice stating your changes were saved successfully. Click Back to Product List to return to the list of products.
- Once you have returned to the Products/Services area, click the Create a new Product button.
The Create a New Product page will load. From here, you have a few options to configure. Let’s take a look!
First, you need to choose a product type. You have 4 options by default:
Shared Hosting
Reseller Hosting
Server/VPS
Other
for example, I am creating shared hosting, so I’m going to leave that selected. - Select the Product Group. Using the dropdown menu, select the Product Group which goes with the Product Type you’re creating.
- Third, you need to give this product a name. Don’t name it Shared Hosting; that will confuse customers. Instead, please give it a catchy name, like Bronze, Gold, or Platinum.
- Third, you need to select a Module for this, if you want to automate the account provisioning on your Reseller Account. Then, using the dropdown menu, choose cPanel.
- Fourth, if you want to hide this product, for now, leave the “Create as hidden” toggle to the On position.
- Lastly, click Continue to create your Product.
- You will be taken to the Edit Product page,
- Click on Tab 3 fields, Module Settings, Product Type, Product Group, and Product Name, the settings have been carried over from the previous window.
- The Product Description is very important as this is where you will list what comes with the product you are selling as, at least in this case, the “Basic Plan”. In my case, this product comes with some pretty cool features.
- Be sure to click Save Changes to save any changes you made to this Product.
- Setting up pricing for your product/service any/all settings related to the new product you’re adding, If you have Multiple Currencies installed in WHMCS, be sure to enter the pricing for the product in each Currency. Click Save Changes when you’ve finished.
- Next, you need to click the Module Settings tab to configure some additional settings.
You have Done!
How to configure NameSilo in WHMCS
- Upload the “namesilo” folder to your WHMCS Registrar Modules Directory with a standard FTP client. (e.g. http://www.yourdomain.com/whmcs/modules/registrars/namesilo)
- Log in to WHMCS under “Setup” click on “Domain Registrars” select “NameSilo” from the list.
- Fill in the details. Enter: Namesilo API
WHMCS Top Rated Freelancer Shahid Malla